【IT168 技术】小女子也是一个技术人,热情关注IT业内的那些人和事。北京时间2月29日22时-24时,当地时间15-17时。微软在西班牙巴塞罗那2012年世界移动通信大会上发布其下一代操作系统Windows 8消费者预览版,也称为beta测试版。首日的下载量就突破50万。虽然这是一个被阉割过的windows8版本,但喜新厌旧的我还是迫不急待希望尝尝鲜!但为了安全起见,还是在先在虚拟机上安装一把。本文章将详细解决在安装过程中所遇到的问题,并在安装之后,给出Windows8所占用的磁盘、内存、CPU等资源信息。还有大家要做好一个心理准备,Windows8的风格将挑战一部分老用户的使用习惯,例如,我在安装完成后,就没有找到关机在哪儿,唉,丢人呀!
软件准备:
1. Windows8的安装文件下载
下载地址:http://windows.microsoft.com/en-US/windows-8/iso
当然也有其他下载地址,也可使用。
2. Vmware8.0的下载
为什么要用Vmware8.0呢?本人的机器上原来安装的是7.1,但满情信心等待惊心动魄的安装界面出来的时候,突然杯具了:
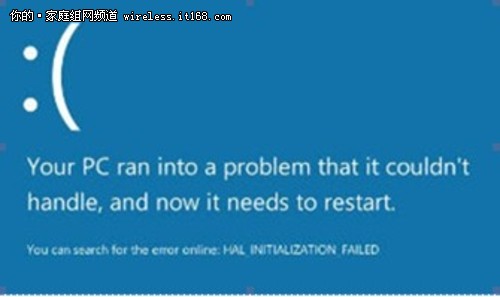
▲ Windows8安装时的错误提示
这是怎么回事?竟然告诉本姑娘,硬件抽象层错误。但一问别人,在物理机上安装是正常的。难道是我的硬件不行,这也不可能呀,这可能刚买不久的新电脑。那就只有一个可能了。就是虚拟机的版本太低。
所以只能先卸载现有的版本,如下图所示:
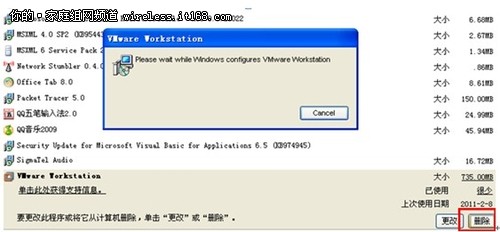
▲ 卸载旧版本
然后到vmware官方网站http://www.vmware.com去下载最新的Vmware Workstation 8 .0 build 471780。
下载地址:
http://downloads.vmware.com/cn/d/info/desktop_end_user_computing/vmware_workstation/8_0
但注意,在官网下载是需要注册的,然后找一个注册码即可。如果没有的,可以联系在下。
Vmware8.0安装:
双击安装文件:
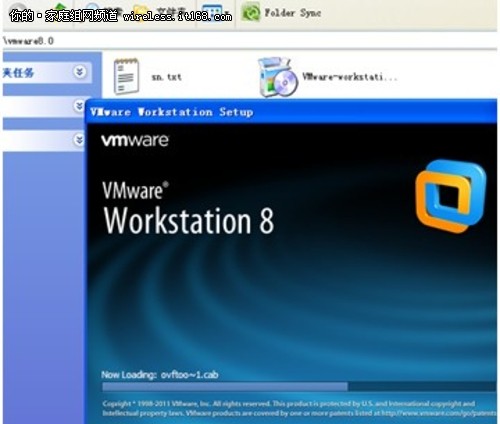
▲ vmware 8.0
安装界面还是挺漂漂的,稍等片刻之后,点击:NEXT,出现以下界面:
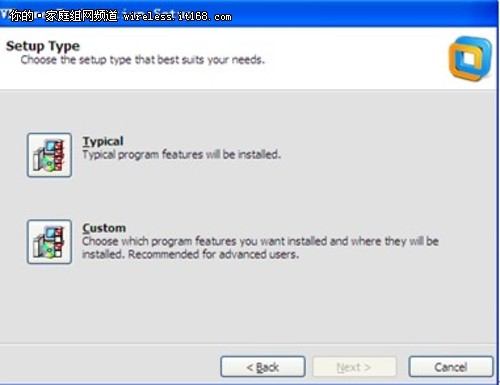
▲ 选择安装模式
剩下的,本姑娘就不多说了,谁让咱们都是技术人呢!
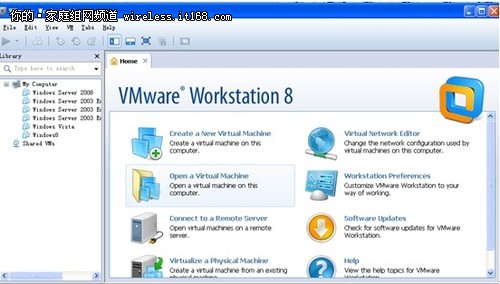
▲ 界面漂亮
启动之后,发现,界面真不错,再次夸奖一下。
然后就是新建虚拟机了,
A. 点击开始菜单下的“新建虚拟机”,如下图所示:
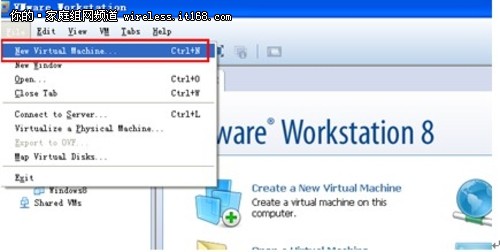
▲ 新建虚拟机
B. 选择“典型”安装模式,出现下面的界面:
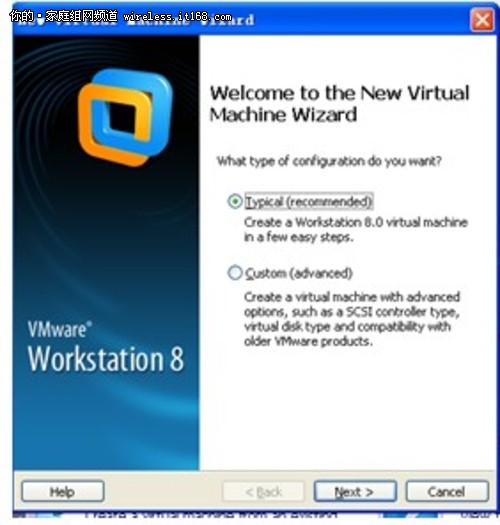
▲ 典型模式
C. 点击Next之后,出现下面的选择IOS镜像文件的提示:
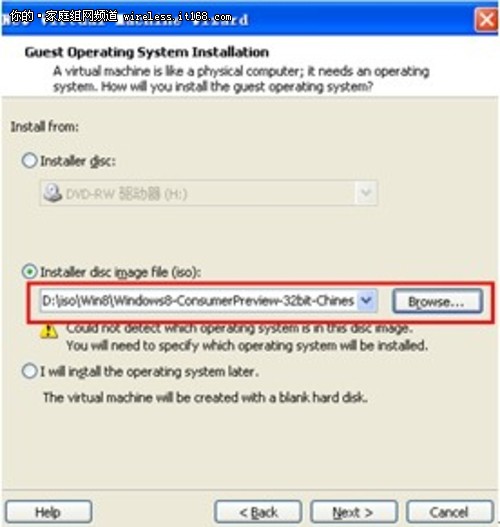
▲ 选择Windows8 IOS文件
D. 点击Next之后,出现下面的提示,选择所安装的操作系统的类型,因为Windows8刚刚出来,这里就只能选择最接近的Windows7,如下图所示:
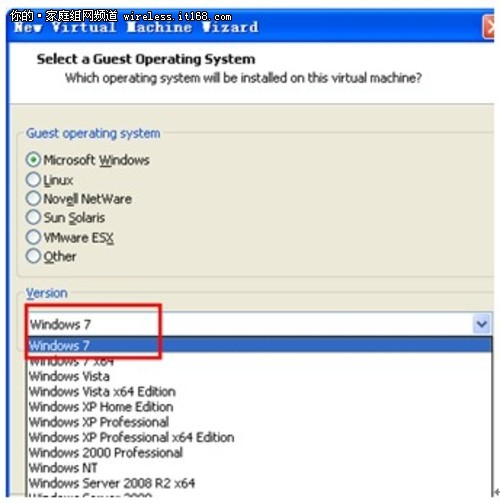
▲ 在此只能使用windows7
E. 然后,出现下图所示:
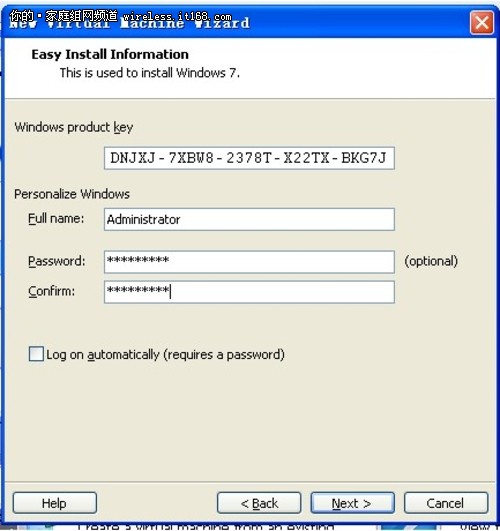
▲ 序列号,密码
在此图中,是让用户输入产品的序列号,以及管理员的密码。输入正确后,点击next进入下一步。
F. 此步骤主要是选择虚拟机的存放路径及虚拟机的名称,如下图所示:
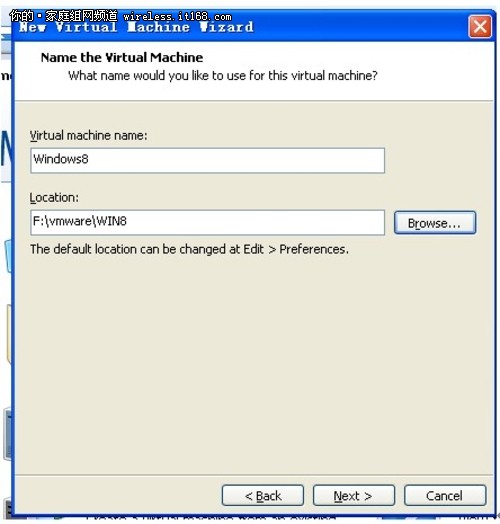
▲ 虚拟机存放位置
G. 下面几步分别是设置虚拟磁盘的容量,如下图所示:
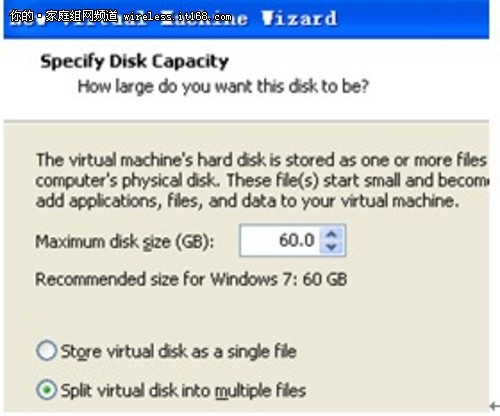
▲ 磁盘容量
最后点击“Finish”,结束新建虚拟机的过程,下面就开始进入安装过程。


